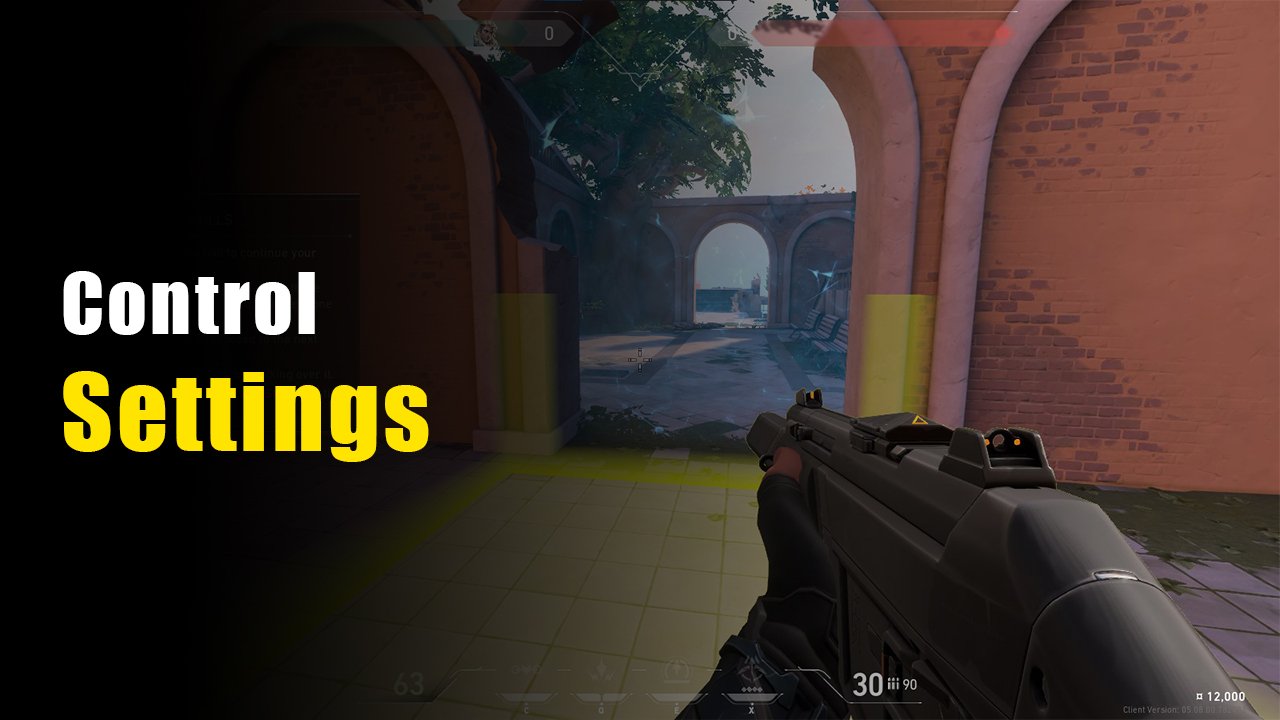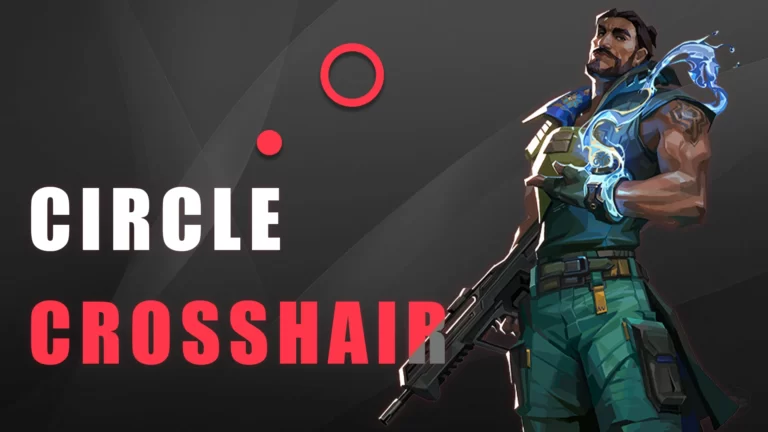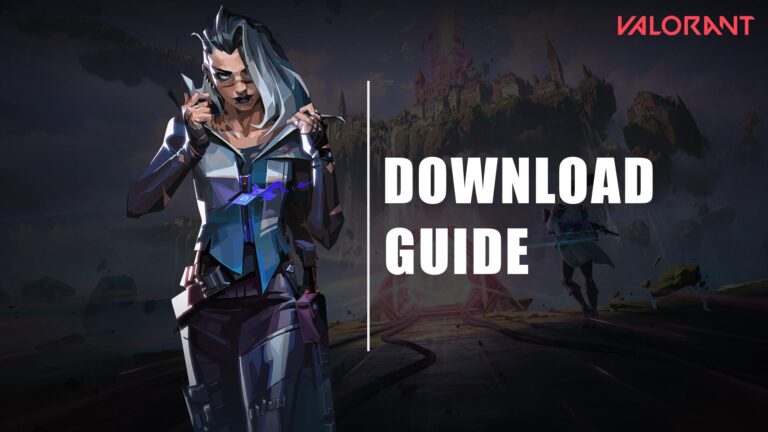Settings are an unavoidable aspect of any video game as they have a direct impact on your gameplay. Particularly in competitive FPS games like VALORANT, having the right set of adjustments based on your preferences and gaming style is critical.
Riot’s FPS features a vast panel for settings, divided into five categories: general, controls, crosshair, video, and audio. Each category covers specific types of controls and settings.
Let’s go over each section individually. We’ve already published detailed guides to the General settings, Crosshair settings, and Graphics (Video) settings. This article will only cover the VALORANT Control settings.
What are Control settings in VALORANT and why optimize them?
The Controls Settings section focuses on key bindings and other game control options. The default settings are quite fair; however, having a more personalized set of settings, specifically the keybinds, helps you play more comfortably and magnificently.
VALORANT is a tactical first-person shooter that requires precise gun control and the use of the agent’s abilities at the appropriate times. Both of these actions are the result of good combat concentration and control settings (key bindings).
Even if you are well prepared to use specific options in specific circumstances, you cannot implement them in the same way as planned unless you have pre-programmed control options and have your fingers set on them.
This necessitates having control settings that are well optimized. Below are the settings you can consider playing with.
VALORANT Control Settings: Highly optimized keybinds for all players

The Control Settings section has a total of four tabs (Action, Equipment, Communication, and Interface), and each tab consists of a plethora of key binding options. The following are the best key bindings and controls that you can apply to your profile.
Action settings
The action tab includes the most important key bindings. You can set keys to perform actions like moving, using abilities, and more via this tab. Again, the options in this tab are also clustered under several headings, as covered below.
The following are the best VALORANT action keybinds:
Abilities keybinds
You can set keys to use the four abilities of an agent here. Using agent abilities at the right time is crucial to winning a match. As a result, you should carefully select quick-access keys for these options. The default settings are generally considered the best.
| Use/Equip Ability: 1 | C |
| Use/Equip Ability: 2 | Q |
| Use/Equip Ability: 3 | E |
| Use/Equip Ability: Ultimate | X |
Movement keybinds
In this, you can set keys for the movement of the character. Players typically leave these settings at their default values.
| Forward | W | Jump | Space Bar |
| Back | S | Crouch | Left Ctrl |
| Strafe Left | A | Toggle Crouch | Off |
| Strafe Right | D | Fly Up | Space Bar |
| Default Movement Mode | Run | Fly Down | Left Ctrl |
| Walk | Left Shift | Toggle Cheat: Ghost | J |
| Toggle Walk | Off | – | – |
Equipment settings

The equipment tab is for the weapon and equipment key bindings. You should program keys carefully so that you can pull out any weapon and outplay your opponent in no time. This tab also includes options for interacting with objects and the spike.
Weapons keybinds
In this section, you can adjust how you fire, scope, and snipe.
| Fire | Left Mouse Button | Aim Down Sights | Toggle |
| Alternate Fire | Right Mouse Button | Sniper Rifle Aim | Hold |
| Toggle Zoom Level | – | Reload | R |
Equipment keybinds
In this, you can set keys for equipping weapons and the spike.
| Equip Primary Weapon | 1 | Cycle to Previous Weapon | Mouse Wheel Down |
| Equip Secondary Weapon | 2 | Drop Equipped Item | G |
| Equip Melee Weapon | 3 | Equip Last Used Weapon | 5 |
| Equip Spike | 4 | Auto-Equip Prioritizes | Most recently Equipped |
| Cycle to Next Weapon | Mouse Wheel Up | Don’t Auto Equip Melee | – |
Interaction keybinds
You can assign keys for equipment interactions in this particular section. Using the spike and objects is quite crucial, so bind keys for these with great care.
| Inspect Weapon | Y | Use Spike (Plant or Defuse) | 4 |
| Use Object | F | Use Spray | T |
Communication settings
Voice chat, text chat, and other options needed to communicate with the team about something or to signal in some way are included in the Communication tab. The majority of players leave these settings alone. However, these settings should not be overlooked if you mostly play with your teammates while coordinating with them.
Voice and text chat, in particular, should be given more attention because timely coordination among players in a squad is critical to winning a match.
Here are the most preferred communication settings:
Voice chat keybinds
Voice chat is the most common and effective method of communicating with the team or party. Here are prime voice chat settings in VALORANT:
| Party Voice Push To Talk Key | U | Party Voice Clutch Mute Key | – |
| Team Voice Push To Talk Key | V | Team Voice Clutch Mute Key | Hyphen |
Novices often get confused about the terms “party” and “team.” They frequently inquire, “What is the difference between a party and a team in VALORANT?” The answer is very simple: “party” refers to the group of team members whom you have invited, while “team” refers to all teammates, including those who joined the team randomly during matchmaking.
Text chat keybinds
Text chat is another handy way to communicate with your teammates. This feature is very useful when you don’t want to turn on your mic for voice chat.
The text chat settings allow you to filter language, mute specific words, and more. Here are the text chat settings:
| Tactical Callouts in Chat | On | Muted Word List | Set words by typing the word followed by hitting “enter”. |
| Explicit Language Filter | On | – | – |
Pings keybinds

The Pings feature enables you to ping teammates with a few preset words and phrases. This is a quick-message feature that is useful in scenarios where both voice and text chat aren’t suitable to use.
| Ping (Tap)/Ping Wheel (Hold) | Z | Ping: Watching Here | – |
| Ping Wheel Hold Delay (milliseconds) | 130 | Ping: Need Support | – |
| Ping: Caution | – | Ping: On My Mark | – |
You can select the ping words and phrases using your mouse pointer while holding “Z.” So, no need to set keys for each ping message.
Radio commands menu keybinds

The radio commands menu in VALORANT is a feature that allows you to give some preset commands to your teammates. This is a highly useful communication method to implement strategic gameplay with great coordination among squad members, even without turning on the mic. You can leave these settings at their default values.
To pop up the radio commands menu index, press the period key (dot) on the keyboard.

Radio commands wheel keybinds

The radio commands wheel is the same as the radio commands menu. However, this feature provides a wheel to select the commands, which can be more handy to use for some gamers. You can keep these settings at their default values.
To display the wheel, press the comma key (,) on your keyboard.

Interface settings

The interface settings include settings for the heads-up display (HUD) and user interface options.
Indeed, the interface settings have no direct impact on gameplay and are thus unimportant to consider; however, you should set your preferred keys for the most frequently used options, such as showing the scoreboard, opening the map, toggling the cursor, and so on.
The generic, yet pretty nice, interface settings for VALORANT are as follows:
General interface settings and keybinds
| Show Teammate Loadouts (Hold) | Left Alt | Open Map (Toggle) | M |
| Combat Report | N | Open Map (Hold) | Caps Lock |
| Agent Ability Tooltip | F1 | Show Scoreboard (Hold) | Tab |
| Open Armory | B | Toggle cursor | Middle Mouse Button |
Voting keybinds
Here, you can set keys for surrender voting options in VALORANT. The default keys are:
| Vote Option 1 | F5 | Vote Option 3 | F7 |
| Vote Option 2 | F6 | Vote Option 4 | F8 |
Observer keybinds and settings
The observer settings offer keymapping options for inspecting the player. As an observer, you can use your programed keys to inspect specific interface elements of the front player. The default settings are pretty good, and you can stay with them.
Here are the best Observer settings:
| Toggle Free Camera | V | Hold To Observe Player in Free Camera | Left Shift |
| Toggle Minimap | Apostrophe (‘) | Follow Next Observer | Right |
| Toggle Sight Lines | R | Follow Previous Observer | Left |
| All Outlines | H | Observe Player (1…..10) | 1, 2, …., 0 |
| Friendly Outlines | J | Right Analog Rotation Speed X | 90 |
| Enemy Outlines | K | Right Analog Rotation Speed Y | 70 |
| No Outlines | L | Right Analog Deadzone | 0.2 |
| Toggle Player Loadout Visibility | Period (.) | Left Analog Deadzone | 0.25 |
| Follow Projectiles | F | Gamepad Invert Look Y | Off |
| Cycle Present Free Camera Rotation | Equals | – | – |
If you are still unable to find out the best keybinds for yourself, you can try out the ones used by pro players in the VALORANT community. Below are a few of them:
Keybinds used by VALORANT professionals
1) aspas’s keybinds

Having won prominent tournaments like VALORANT Champions 2022, Erick “aspas” Santos is a professional VALORANT esports athlete, currently playing for LOUD.
He uses the following keybinds:
- Walk – Left Shift
- Crouch – Left Ctrl
- Jump – Mouse Wheel down/Space Bar
- Use Object – F
- Equip Primary Weapon – 1
- Equip Secondary Weapon – 2
- Equip Melee Weapon – 3
- Equip Spike – 4
- Equip/Use Ability: 1 – E
- Equip/Use Ability: 2 – Q
- Equip/Use Ability: 3 – C
- Use/Equip Ability: Ultimate – X
aspas uses almost the default VALORANT settings.
2) ScreaM’s keybinds

Adil “ScreaM” Benrlitom is a well-known figure in the VALORANT worldwide community. He is a professional esports athlete and currently plays for Karmine Corp.
ScreaM uses the following keybinds in VALORANT:
- Walk – Left Shift
- Crouch – Left Ctrl
- Jump – Space Bar
- Use Object – E
- Equip Primary Weapon – 1
- Equip Secondary Weapon – 2
- Equip Melee Weapon – 3
- Equip Spike – 4
- Equip/Use Ability: 1 – F
- Equip/Use Ability: 2 – A
- Equip/Use Ability: 3 – C
- Use/Equip Ability: Ultimate – X
3) TenZ’s keybinds

Based in Canada, Tyson “TenZ” Ngo is one of the most popular VALORANT esports athlete, YouTuber, and Twitch streamer in the globe. He currently plays for Sentinels.
TenZ’s keybinds are as follows:
- Walk – Left Shift
- Crouch – Left Ctrl
- Jump – Mouse Wheel Down
- Use Object – E
- Equip Primary Weapon – 1
- Equip Secondary Weapon – 2
- Equip Melee Weapon – 3
- Equip Spike – 4
- Equip/Use Ability: 1 – C
- Equip/Use Ability: 2 – Mouse 4
- Equip/Use Ability: 3 – Mouse 5
- Use/Equip Ability: Ultimate – F
4) ShahZaM’s keybinds

Here is another professional VALORANT athlete, Sahhzeb Khan, aka ShahZam. He was a part of Sentinels but currently he plays from G2 Esports.
ShahZam’s keybinds are:
- Walk – Left Shift
- Crouch – Left Ctrl
- Jump – Mouse Wheel Down
- Use Object – F
- Equip Primary Weapon – 1
- Equip Secondary Weapon – 2
- Equip Melee Weapon – 3
- Equip Spike – 4
- Equip/Use Ability: 1 – E
- Equip/Use Ability: 2 – Q
- Equip/Use Ability: 3 – C
- Use/Equip Ability: Ultimate – X
5) f0rsakeN’s keybinds

Jason Susanto, better known as f0rsakeN, is an Indonesian VALORANT player and has won many tournaments, the most recent being the VALORANT India Invitational. He currently plays for Paper Rex.
forsakeN’s VALORANT keybinds are as follows:
- Walk – Left Shift
- Crouch – Left Ctrl
- Jump – Space Bar/Mouse Wheel Up
- Use Object – F
- Equip Primary Weapon – 1
- Equip Secondary Weapon – 2
- Equip Melee Weapon – 3
- Equip Spike – 4
- Equip/Use Ability: 1 – Q
- Equip/Use Ability: 2 – E
- Equip/Use Ability: 3 – C
- Use/Equip Ability: Ultimate – X
Conclusion
The VALORANT control settings mentioned above are the ultimate pro settings. If you are unhappy with your current keybindings and want a well-managed set of settings, or if you are new to VALORANT, you should try the suggested keybinds.
Having said that, you should take your preferences into account as much as you can, especially when it comes to key bindings. Notably, changing settings may cause your gameplay to degrade initially. To become an expert in the new customizations, you will need to put in a lot of practice time with them.
If you have any feedback for us, please send us an email at [email protected]. It will assist us in enhancing our content.